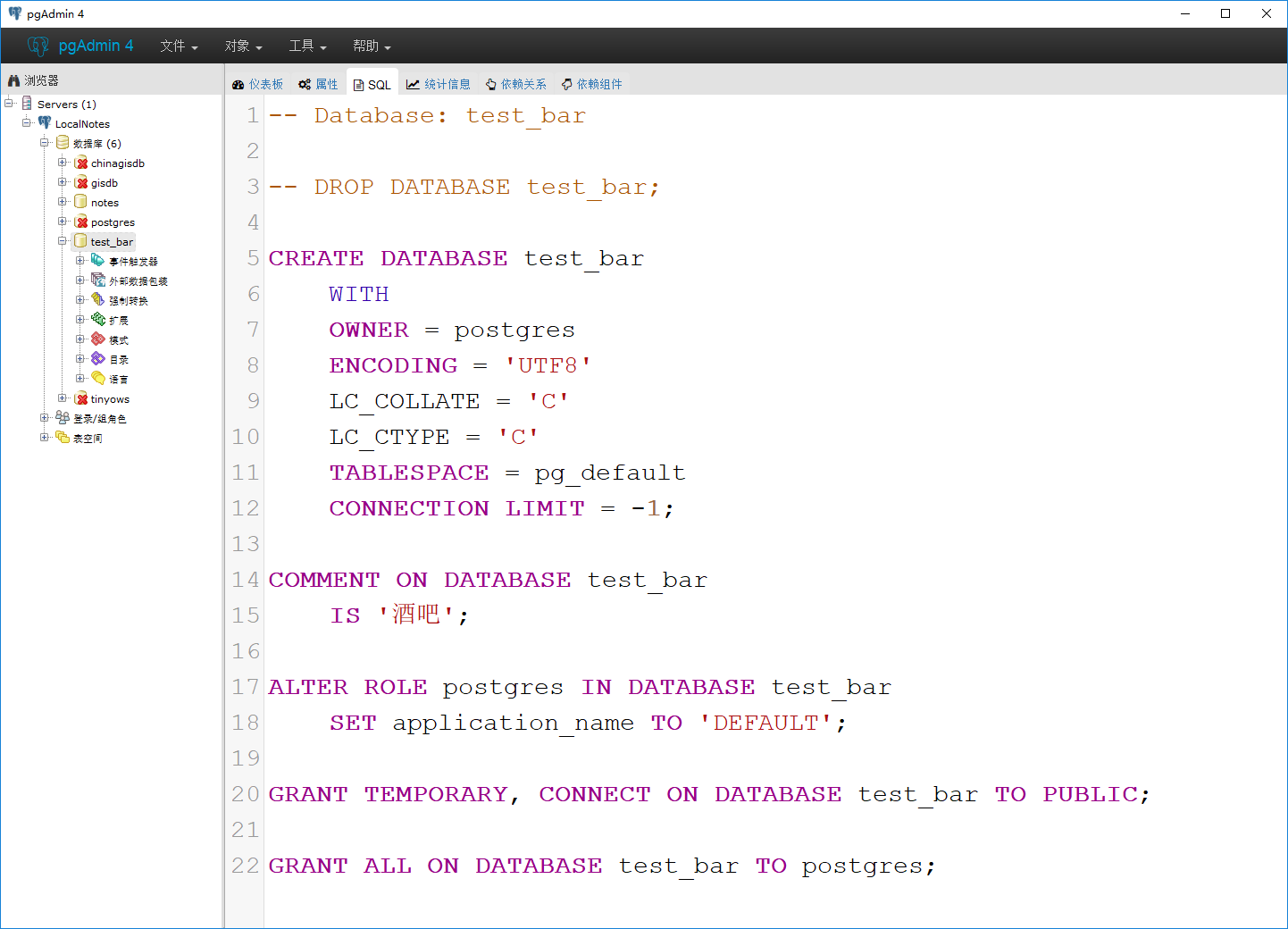登录数据库
登录数据库
首先双击桌面上的 Local Notes 的快捷方式.

出现如下对话框
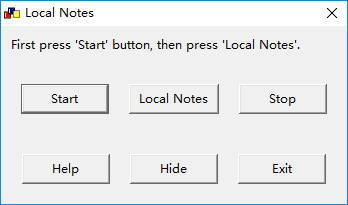
点击 start, 这将启动 Nginx, PHP 和 PostgreSQL.
点击后会显示 Nginx has been started.

到 Local Notes 的安装目录, 找到 PostgreSQL 中 PgAdmin 4 的安装目录, 然后启动 PgAdmin 4.
C:\lnotes\pgsql\pgAdmin 4\bin>pgAdmin4.exe
默认是英文界面.
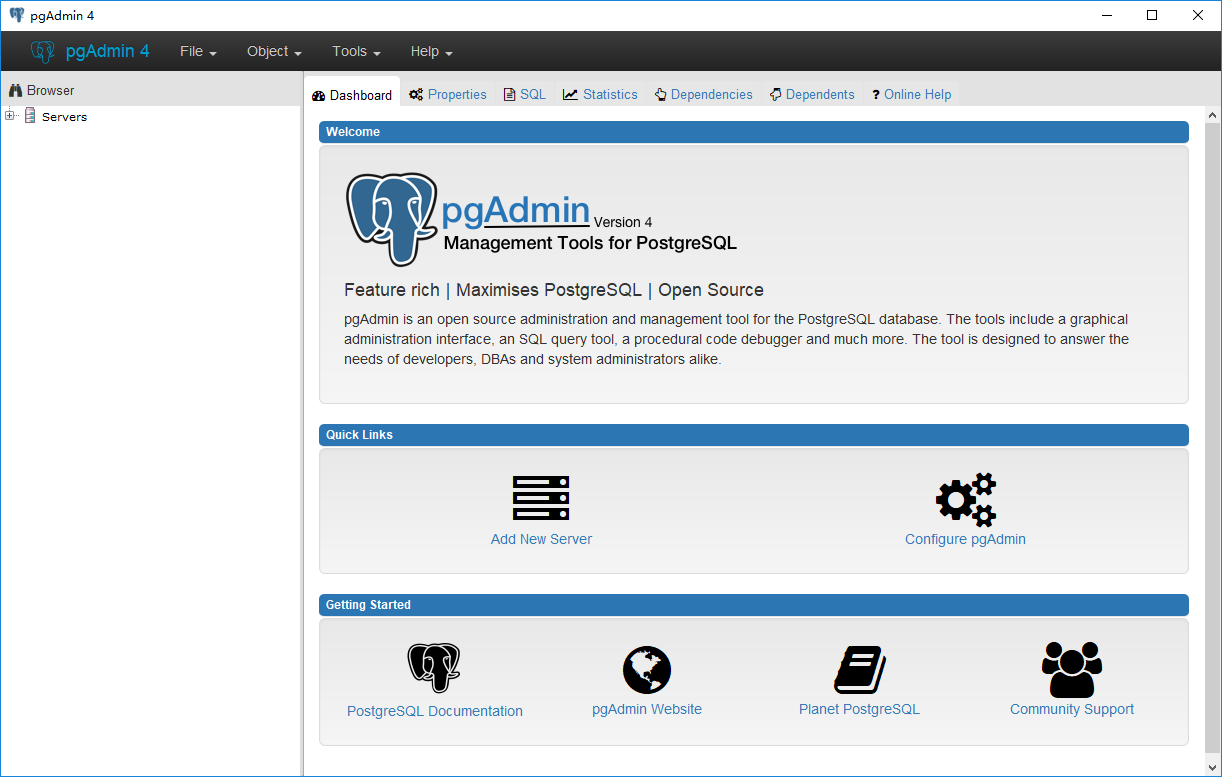
我们将其语言设置为中文. 点击 File >> Preferences

点击左侧栏中的 User language, 选择 Chinese (Simplified), 然后点击 OK 保存.
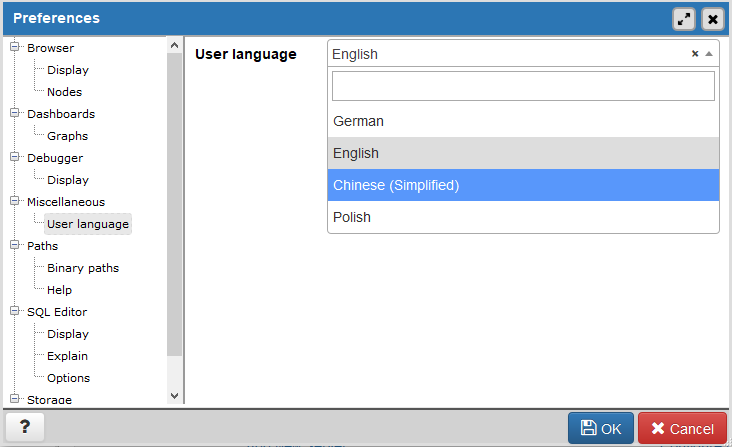
点击 File >> Reset Layout .
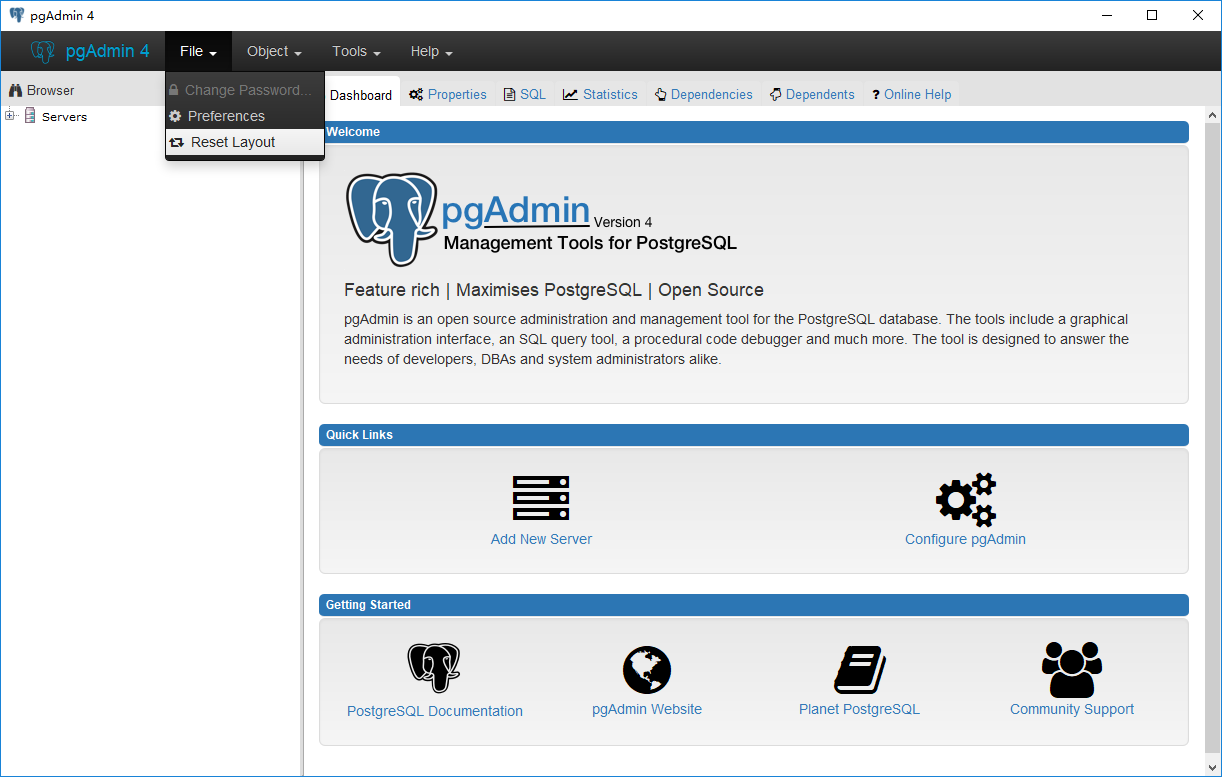
在弹出的 Reset layout 确认对话框中点击 OK 就会呈现中文界面了.
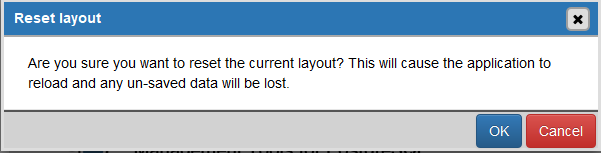
点击左侧 Servers 下面的 LocalNotes 服务器, 弹出【连接到服务器】对话框. 这里使用默认用户 postgres 登录, 密码为空. 因此只要点击【好】即可登录.
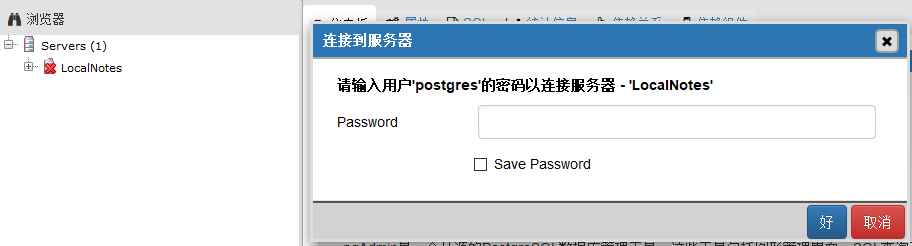
页面显示如下. 你可以依次点击右边的[仪表板]、[属性]、[SQL]、[统计信息]、[依赖关系] 和 [依赖组件]。它们是相应于当前左侧边栏中的 LocalNotes 对象的. 以后右侧显示的信息都是针对左侧边栏中选定对象的.
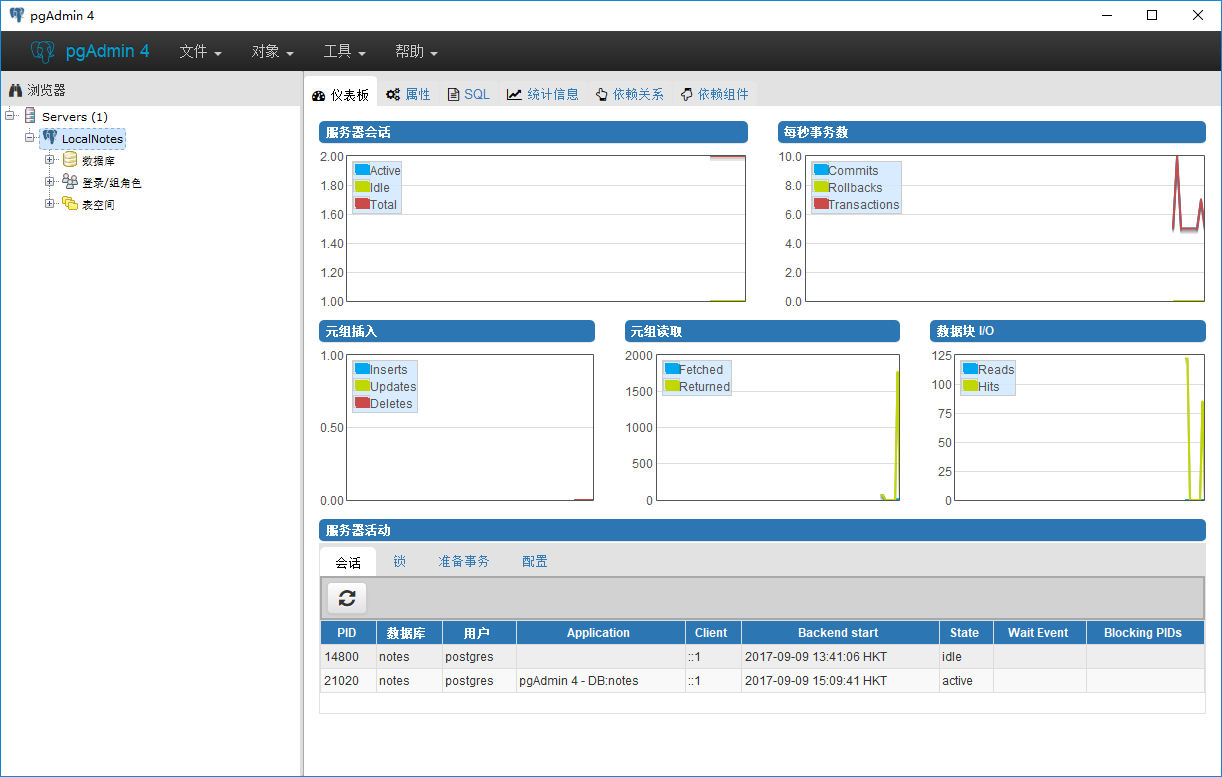
将左侧边栏中, 点击 LocalNotes 下面的[数据库]前面的 + 号,

我们新建一个数据库, 名为 test_bar. 为此, 右键点击左侧边栏中的[数据库], 点击[创建]>>[数据库]
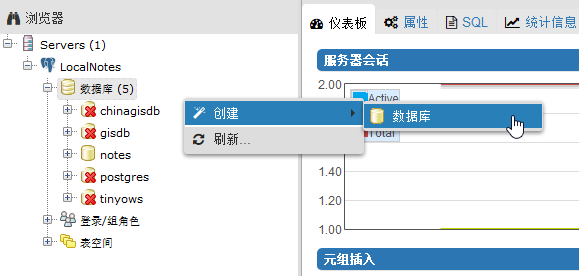
弹出的【创建-数据库】对话框

在[通常]选项卡的[数据库]一栏填写名称 test_bar

在[安全]选项卡中, 可以按如下图所示选择

类似的, 在[参数]选项卡中, 设置变量 application_name 的值为 DEFAULT.
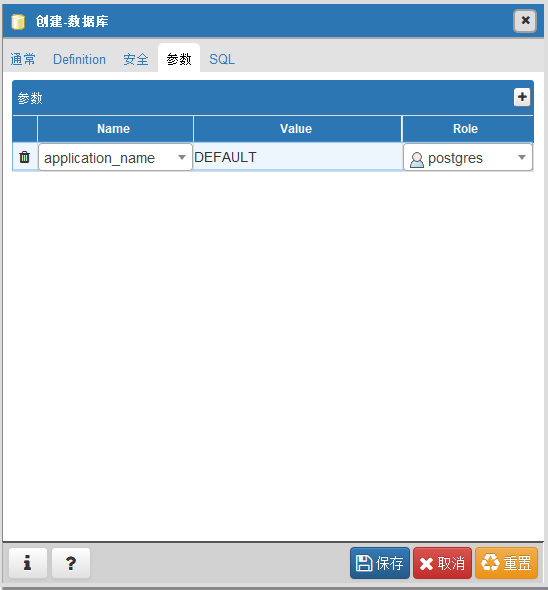
点击 [SQL] 选项卡, 可以看到整个过程等同于最后要执行的 SQL 代码.
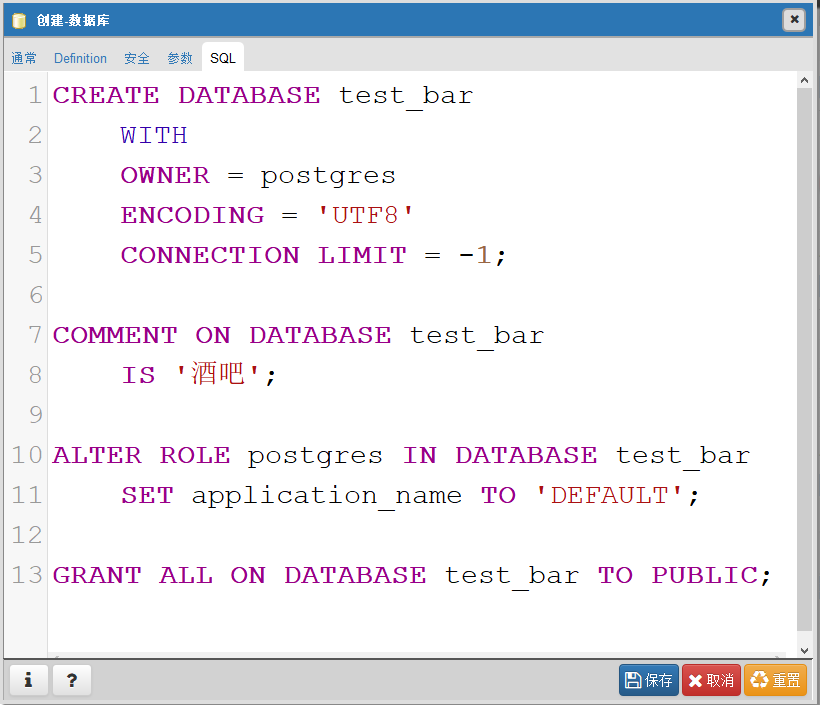
点击【保存】, 在左侧可以看到新增的数据库 test_bar.
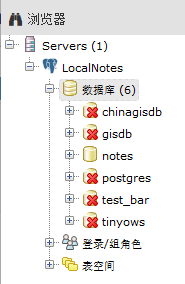
点击 test_bar 左侧的 + 号.

然后点击右侧的[SQL], 可以看到详细的 SQL 代码.